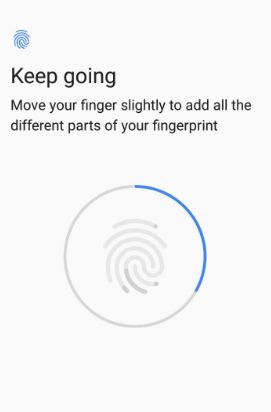Come impostare l'impronta digitale su Pixel 2 e Pixel 2 XL
Ecco come impostare un'impronta digitale su Pixel 2 e Pixel 2 XL. Puoi massimo aggiungere fino a 5 impronte digitali nei tuoi dispositivi Pixel. Vai alle impostazioni di sicurezza e tocca Impronta Pixel per aggiungere l'impronta digitale nei tuoi Pixel. Inoltre, imposta un blocco schermo sul tuo Pixel 2 e dispositivi Pixel 2 XL.Sono disponibili diverse opzioni per impostare un blocco schermo sui dispositivi Pixel 2 come impronta digitale, blocco sequenza, password, numero PIN e altro. La password o il numero PIN è uno dei sistemi di sicurezza più efficaci per proteggere il tuo dispositivo Pixel 2 XL da persone sconosciute. Inoltre, configura e utilizza Smart Lock su Pixel 2 e Pixel 2 XL per sbloccare automaticamente il telefono. La serratura intelligente di Google include dispositivi attendibili, luoghi attendibili e rilevamento del corpo.
- Come configurare la scansione dell'iride su Galaxy Note 8
- Come ripristinare il blocco del modello dimenticato su Pixel e Pixel XL
- Come configurare lo sblocco col sorriso su Pixel 3 e Pixel 3 XL
Come impostare l'impronta digitale su Pixel 2 XL e Pixel 2
Passo 1: Vai a impostazioni sul tuo Pixel 2 e Pixel 2 XL.
Passo 2: Rubinetto Sicurezza.
Passaggio 3: Rubinetto Impronta pixel nella sezione sicurezza del dispositivo.
Passaggio 4: Rubinetto Il prossimo.
Ora scegli un blocco schermo di backup da utilizzare con Pixel Imprint dalle tre opzioni seguenti.
Stampa pixel + motivo / stampa pixel + PIN / stampa pixel + password
Passaggio 5: Scegliere dalle opzioni sopra indicate.
Ho scelto il Impronta pixel + motivo.
Passaggio 6: Disegna un motivo e tocca Continua.
Passaggio 7: Disegna di nuovo un motivo e tocca Confermare.
Puoi mostrare le seguenti opzioni di notifica sul tuo dispositivo quando Google Pixel 2 è bloccato.
Mostra tutto il contenuto delle notifiche / Nascondi i contenuti sensibili delle notifiche / Non mostrare affatto una notifica
Passaggio 8: Scegli dall'opzione sopra indicata e tocca Fatto.
Trova il sensore del tuo dispositivo Google Pixel 2 e Pixel 2 XL, puoi ritrovarlo sul tuo telefono.
Passaggio 9: Metti il dito sul retro del sensore del telefono e sollevare dopo aver riempito una vibrazione.
Muovi leggermente il dito per aggiungere tutte le diverse parti della tua impronta digitale. Dopo la configurazione completa, puoi vedere l'impronta digitale aggiunta! Qui puoi vedere Aggiungi un altro opzione per aggiungere una nuova impronta digitale.
Passaggio 10: Rubinetto Fatto.
Ora configura l'impronta digitale sui dispositivi Pixel 2 e Pixel 2 XL. Puoi sbloccare il tuo telefono Pixel 2 e Pixel 2 XL utilizzando il retro del sensore del telefono entro un secondo.
Come aggiungere una nuova impronta digitale su Pixel 2 e Pixel 2 XL
Impostazioni> Sicurezza> Impronta pixel> + Aggiungi impronta digitale
Come rimuovere l'impronta digitale su Pixel 2 e Pixel 2 XL
Impostazioni> Sicurezza> Impronta pixel> Tocca l'icona Cestino> Elimina
Come rinominare l'impronta digitale su Pixel 2 e Pixel 2 XL
Impostazioni> Sicurezza> Impronta pixel> Tocca l'impronta digitale esistente> Rinomina> OK
E questo è tutto.Spero che ti piacerà la visualizzazione dell'impronta digitale impostata sui dispositivi Pixel 2 e Pixel 2 XL. Se hai qualche tipo di problema, comunicacelo nella casella dei commenti qui sotto. Rimani connesso con noi per gli ultimi suggerimenti Android.