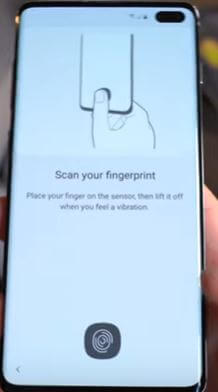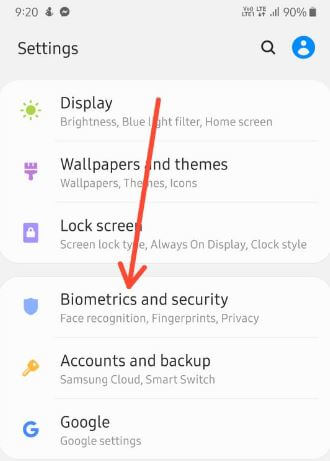Come aggiungere impronte digitali su Google Pixel 4a
Google aggiunge un sensore di impronte digitali nel Pixel 4aquello rimosso da Pixel 4 (XL). Ecco come configurare o aggiungere impronte digitali su Google Pixel 4a 5G per sbloccare il telefono. Puoi aggiungere fino a 5 impronte digitali in Pixel. Sensore di impronte digitali disponibile nella parte posteriore dei pixel. Inoltre, utilizza l'impronta digitale per autorizzare gli acquisti e l'accesso alle app. Solo la sicurezza biometrica dello scanner di impronte digitali è disponibile nel tuo Pixel 4a 5G. Inoltre, utilizza lo smart lock di Google in Pixel 4a per sbloccare automaticamente i pixel senza PIN o impronta digitale. La protezione tramite impronte digitali potrebbe essere meno sicura di un PIN, un blocco sequenza o una password.
- Come configurare lo scanner dell'iride su Galaxy Note 9
- Come impostare il riconoscimento facciale in OnePlus 8 Pro
- Come configurare lo sblocco col sorriso su Pixel 4 e 4 XL
Come impostare il sensore di impronte digitali Pixel 4a 5G
Puoi vedere l'opzione Impronta pixel (impronta digitale) nelle impostazioni di sicurezza.
Passo 1: Scorri verso il basso il pannello delle notifiche dall'alto e tocca l'icona impostazioni icona.
Passo 2: Scorri verso il basso e tocca Sicurezza.
Passaggio 3: Tocca Impronta pixel nella sezione sicurezza del dispositivo.
Passaggio 4: Seleziona un blocco dello schermo di backup (Scegliamo Pixel imprint + Pattern) da utilizzare con lo scanner di impronte digitali.
Passaggio 5: Disegna un motivo e tocca Avanti in basso a destra.
Passaggio 6: Disegna di nuovo il tuo modello e fai tap su Conferma in basso a destra.
Passaggio 7: Scegliere visualizzazione del contenuto delle notifiche della schermata di blocco impostazioni e tocca Fine.
Passaggio 8: Metti il dito sul retro del sensore del telefono e sollevalo dopo aver riempito una vibrazione.
Passaggio 9: Aspetta di vedere Impronta digitale aggiunta messaggio sullo schermo e toccare Aggiungi un altro (Aggiungi altre impronte digitali) o Fatto.
Come aggiungere più impronte digitali su Pixel 4a 5G
Impostazioni> Sicurezza> Impronta pixel> Aggiungi impronta digitale> Solleva, quindi tocca il dito nel sensore dell'impronta digitale fino al completamento del processo> Fine
Come rinominare l'impronta digitale su Google Pixel 4a 5G
Impostazioni> Sicurezza> Impronta pixel> Tocca Nome impronta digitale> Inserisci il nome> OK
Come rimuovere l'impronta digitale su Pixel 4a 5G
Impostazioni> Sicurezza> Impronta pixel> Tocca l'icona Cestino> Elimina
Come disattivare temporaneamente il sensore di impronte digitali in Pixel 4a
Assicurati di abilitare la modalità di blocco nel tuo Pixel 4a per disabilitare la schermata di blocco dell'impronta digitale.
Impostazioni> Display> Avanzate> Schermata di blocco> Attiva "Mostra opzione di blocco"
Passo 1: Tieni premuto il pulsante di accensione nel tuo Pixel 4a (5G) / Pixel 5 con sistema operativo Android 11.
Passo 2: Rubinetto Confinamento.
Passaggio 3: Prova a sbloccare il tuo Pixel utilizzando l'impronta digitale. Non puoi sbloccarlo.
Passaggio 4: Basta sbloccare il telefono utilizzando Sequenza o PIN.
Passaggio 5: Ora blocca il tuo Pixel e puoi sbloccarlo usando il tuo impronta digitale ancora.
E questo è tutto. Speriamo che questo chiarisca come aggiungere le impronte digitali su Pixel 4a 5G. Se hai domande, comunicacelo nella casella dei commenti qui sotto.