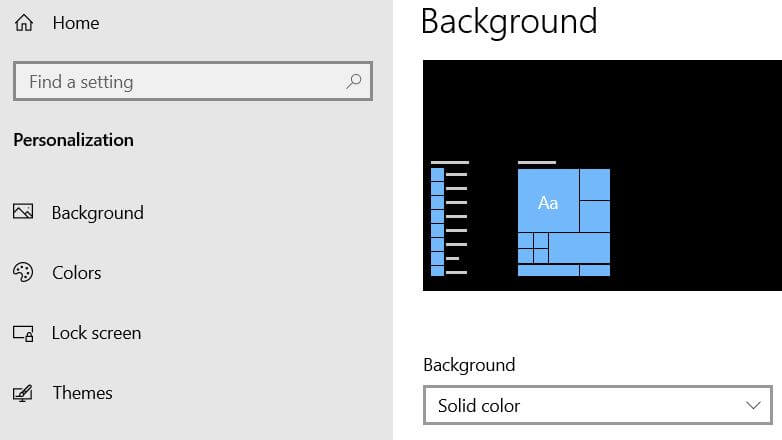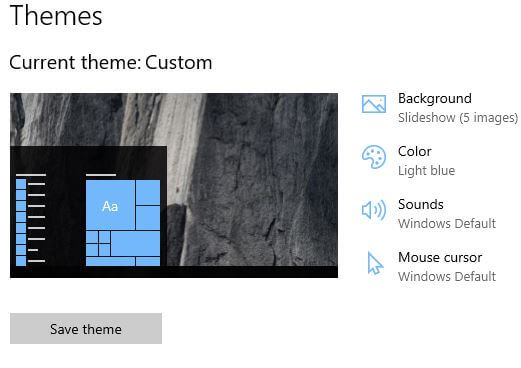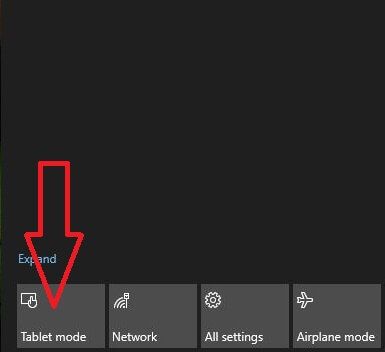Come cambiare lo sfondo del desktop Windows 7, 8, 10
Ecco come cambiare lo sfondo del desktop di Windows7 / Windows 8 / Windows 10 starter e home basic. Puoi cambiare facilmente lo sfondo sul tuo PC Windows 10/8/7 per scegliere la posizione dell'immagine o accedere alla cartella del PC che contiene lo sfondo o le immagini che desideri utilizzare per lo sfondo del desktop di Windows. Imposta anche la posizione dell'immagine come Riempimento, Adatta, Allunga, Affianca e centro.
È possibile selezionare più di uno sfondo per creare una presentazione sul desktop e impostare gli intervalli di tempo su cambia immagine quella volta. In Windows 7 è possibile avviare solo uno sfondo del desktop in modo da non poterlo modificare o personalizzare. Segui i due metodi indicati di seguito per cambiare lo sfondo del desktop di Windows 7/8/10.
Leggi anche:
- Come impostare una password immagine in Windows 10
- Come attivare la modalità oscura in Windows 10
- Come cambiare lo sfondo della schermata di blocco su Windows 10
- Come abilitare / disabilitare la porta USB Windows 7/8
Come cambiare lo sfondo del desktop Windows 10, Windows 8, Windows 7
Applica di seguito i due metodi diversi per cambiare l'immagine di sfondo o lo sfondo di Windows 7.
Metodo 1: per Windows 7
Passo 1: Tocca Windows "Inizio" pulsante.

Passo 2: Clicca su "Pannello di controllo".

Passaggio 3: Tocca "Aspetto e Personalizzazione".

Passaggio 4: Clicca su "Personalizzazione".

Passaggio 5: Tocca "Sfondo del desktop" dalla parte inferiore della pagina.
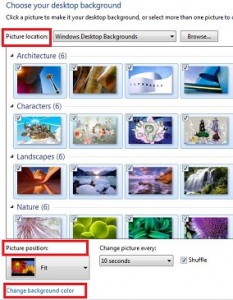
Puoi vedere la schermata sopra sul tuo PC Windows 7.
Passaggio 6: Tocca "Posizione dell'immagine" casella a discesa o pulsante Sfoglia per trovare l'immagine dal PC e sceglila tua immagine di sfondo del desktop
Passaggio 7: Tocca "Posizione immagine" da impostare sullo sfondo. Nel Adatta e centrare la posizione dello sfondo puoi cambiare il colore dello sfondo.
Passaggio 8: Clicca sul "Salvare le modifiche" pulsante.
Metodo 2: cambia l'immagine di sfondo del desktop su Windows 7 / Window 8
Passo 1: Tocca fare clic con il tasto destro sul tuo desktop o laptop Windows 7.
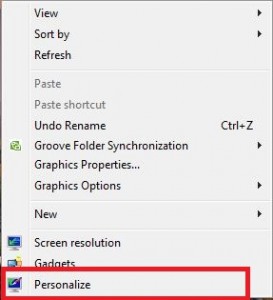
Passo 2: Clic "Personalizzare".
Passaggio 3: Tocca "Sfondo del desktop".
Passaggio 4: Selezionare posizione dello sfondo oppure sfoglia dal PC e seleziona posizione dello sfondo sul desktop.
Passaggio 5: Clicca su "Salvare le modifiche"Pulsante.
Relazionato:
- Come cambiare l'immagine utente di Windows 10
- Come cambiare la password dell'amministratore in Windows 10
- Come rimuovere il pin di accesso di Windows 10
Metodo 3: cambia lo sfondo del desktop su Windows 10
Passo 1: Fare clic con il tasto destro nell'area vuota sul desktop di Windows 10.
Passo 2: Rubinetto Personalizzare.
Passaggio 3: Fare clic sul menu a discesa di sfondo intestazione.
Di seguito sono riportate tre opzioni.

Immagine
Scegli la tua immagine dall'elenco o sfoglia dal tuo PC per impostare lo sfondo del tuo PC.
Tinta unita
Scegli il colore di sfondo o il colore personalizzato che desideri impostare.
Presentazione
Scegli le immagini dall'elenco o sfoglia dal PC per creare la tua presentazione. Inoltre, scegli un tempo per una presentazione, attiva Shuffle e scegli un adattamento da Riempimento / Allunga / Affianca / Centro / Intervallo.
Passaggio 4: Clicca sul immagine si desidera impostare.
Ora cambia le immagini di sfondo di Windows 10 sul tuo PC o laptop.
È tutto.Sopra puoi vedere il processo di modifica dello sfondo del desktop Windows 7/8/10 PC o laptop. Se hai dubbi o domande sulla modifica dello sfondo del desktop, non esitare a farmelo sapere nella casella dei commenti qui sotto. Sarebbe un piacere aiutarti e connetterti con noi per gli aggiornamenti quotidiani.