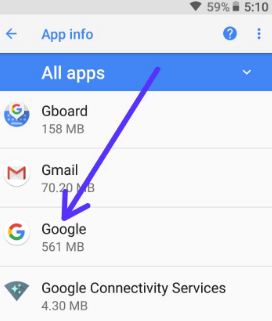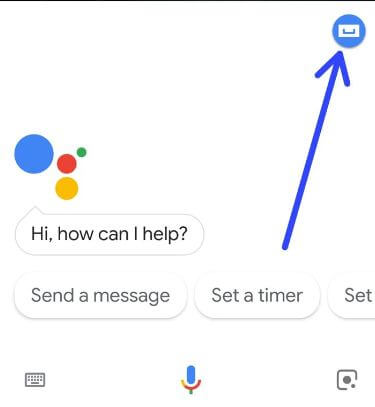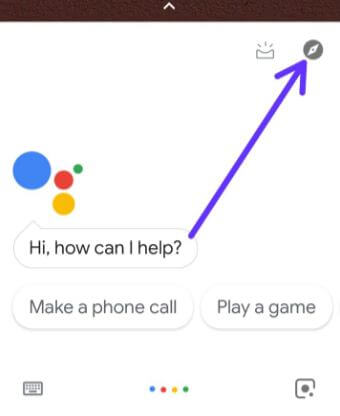Come utilizzare l'Assistente Google nei pixel - Personalizza l'Assistente Google
Hai mai usato l'Assistente Google su GooglePixel e Pixel XL? Per utilizzarlo, assicurati di abilitare gli Assistenti Google sui dispositivi Pixel. Puoi configurare e personalizzare l'Assistente Google su Pixel e Pixel XL utilizzando questo tutorial. Utilizzando l'Assistente Google, puoi impostare promemoria, impostare allarmi, riprodurre musica, tradurre la lingua, guardare video su Netflix, ascoltare canzoni di buon compleanno, aggiornamenti meteo, ultime notizie, barzellette, trovare luoghi o hotel nelle vicinanze e altro ancora. L'Assistente Google aiuta l'utente a trovare rapidamente le risposte alle domande poste. Questa funzione è correlata a Siri di Apple, Cortana di Microsoft e così via. Inoltre, regola le impostazioni dell'assistente sul tuo dispositivo Pixel e blocca le parole offensive.
- Cambia l'accento dell'Assistente Google su Android
- Funzione Assistente Google La mia giornata
- Traduci il testo sul telefono Android utilizzando l'Assistente Google e Gboard
Come abilitare e utilizzare l'Assistente Google su Google Pixel e Pixel XL
Prima di tutto, vediamo come abilitare l'Assistente Google sui dispositivi Google Pixel e Pixel XL se disabilitato.
Passo 1: Premi a lungo il pulsante Home per avviare l'Assistente Google su un telefono Pixel.
Passo 2: Tocca "Continua"Per dare l'autorizzazione al nuovo assistente.
Qui puoi mostrare le impostazioni di Attività web e app e informazioni sui dispositivi Pixel e Pixel XL.
Passaggio 3: Tocca "Sì, ci sono.
Adesso è il momento di dire "OK Google "tre volte per parlare con il tuo assistente Google in qualsiasi momento, anche se lo schermo è spento o stai utilizzando le tue app preferite.
Passaggio 4: Tocca "Iniziare".
Ora dì "OK Google "tre volte e puoi vedere la schermata di seguito sul tuo dispositivo. Puoi sbloccare Google Pixel e Pixel XL semplicemente dicendo "OK Google".
Passaggio 5: Abilita "Ok Google" per sbloccare il telefono Pixel e toccare "Continua".
Puoi utilizzare l'Assistente Google sul tuo telefono Google Pixel.
Come personalizzare l'Assistente Google su Google Pixel e Pixel XL
Puoi regolare le impostazioni dell'Assistente Google utilizzando 2 metodi:
Personalizza le impostazioni dell'Assistente Google utilizzando la schermata iniziale
Passo 1: Premi a lungo il pulsante Home sullo schermo del dispositivo (Da qualsiasi schermata) per avviare l'Assistente.
Passo 2: Tocca il pulsante "Di Più (Tre punti verticali)" in alto a destra.
Passaggio 3: Seleziona un "impostazioni"
Qui puoi regolare le impostazioni dell'Assistente Google come controllo domestico, notizie, la mia giornata, contesto dello schermo, lista della spesae altro ancora.
Regola le impostazioni dell'Assistente Google utilizzando l'app Google
Passo 1: Vai a "impostazioni".
Passo 2: Nella sezione personale, tocca l'icona "Google app“.
Passaggio 3: Tocca "Ricerca"Nella sezione servizi.
Passaggio 4: Tocca "impostazioni"Nell'Assistente Google.
Come utilizzare l'Assistente Google in Pixel e Pixel XL con Android 10
Tocca l'icona dell'Assistente Google nella barra di ricerca in basso> Tocca l'icona nell'angolo in basso a destra> Tocca l'icona Profil nell'angolo in alto a destra> Impostazioni> scheda Assistente
Impostazioni dell'Assistente Google
Puoi utilizzare l'Assistente Google su Google Pixel e Pixel XL per le informazioni sugli argomenti indicate di seguito.
Notizia:
Semplice Avvia l'Assistente Google e pronunciaultime notizie sui tuoi argomenti preferiti, troverà la fonte relativa alla tua richiesta. Puoi personalizzare facilmente notizie, tecnologia, sport, scienza, affari, salute e altre fonti di livello mondiale come WSJ, New York Times - The daily, CNN News, Bloomberg best, Time's the brief, TechCrunch, Gizmodo, HuffPost, The Washington Post, BBC Global News, ESPN sports, ecc.
Mio giorno:
Avvia semplicemente l'Assistente Google e dì "raccontaio della mia giornata ”. Ora l'assistente ti mostrerà la temperatura meteorologica in Fahrenheit / Celsius. Inoltre, aggiungi il tuo indirizzo di casa e di lavoro e imposta un promemoria per l'orario di ufficio, il compleanno e altri dati importanti relativi al lavoro. Anche, modifica le impostazioni del riepilogo della mia giornata e termina con il tuo canale di notizie preferito.
Controllo domestico:
Puoi controllare il tuo dispositivo aggiunto come Nest, Philips Hue, Honeywell, WeMo, ecc. Inoltre, gestisci le impostazioni dell'account utilizzando le impostazioni di controllo domestico.
Lista della spesa:
Aggiungi un elenco dei tuoi articoli preferiti, quindi ogni volta che fai shopping controlla l'elenco aggiunto e acquistalo.
Modifica le impostazioni dell'Assistente Google su Pixel e Pixel XL
Cambia la lingua dell'assistente su Google Pixel e Pixel XL
Per impostazione predefinita, impostare l'inglese (USA) come lingua dell'assistente.
Tocca e tieni premuto il pulsante della schermata Home> Altro> Impostazioni> Pixel> Regola le impostazioni per questo dispositivo> Lingua dell'assistente> Vai alle preferenze della lingua> Aggiungi una lingua
Modo alternativo: Tocca l'icona dell'Assistente Google nella barra di ricerca in basso> Tocca l'icona nell'angolo in basso a destra> Tocca l'icona Profil nell'angolo in alto a destra> Impostazioni> scheda Assistente > Lingua> Aggiungi una lingua
OK Rilevamento Google su Google Pixel
In questa impostazione dell'Assistente Google, puoi abilitare Ok Google ogni volta che riconosce la tua voce anche se il dispositivo di blocco o apre qualsiasi app nel tuo dispositivo Android.
Toccare e tenere premuto il pulsante della schermata iniziale> Altro> Impostazioni> Pixel> Regola le impostazioni per questo dispositivo> OK Rilevamento Google
Questo rilevamento di Ok Google include voce attendibile e OK modello vocale di Google.
Impostazioni delle informazioni personali dell'Assistente Google
Luoghi di casa e lavoro
Aggiungi la tua posizione di casa e lavoro per chiedere al tuo assistente il tuo indirizzo.
Cambia il nome dell'assistente su Google Pixel e Pixel XL
Aggiungi il soprannome che ti chiama l'assistente.
Imposta le preferenze meteo su Pixel e Pixel XL
Imposta le unità di temperatura meteorologica come Fahrenheit / Celsius.
Aggiungi aggiornamenti via email
Rimani connesso con le ultime notizie e funzionalità relative all'Assistente Google.
Controlli delle attività web e app su Google Pixel e Pixel XL
Tocca e tieni premuto il pulsante della schermata Home> Altro> Impostazioni> Altro> Controlli attività Google
Questo è tutto su come configurare e utilizzare l'Assistente Google sui dispositivi Google Pixel e Pixel XL.
È abbastanza facile usare l'Assistente Google sui dispositivi Google Pixel e Pixel XL. Facci sapere che questo tutorial ti è piaciuto o no. Fateci sapere i vostri pensieri nella casella dei commenti qui sotto.