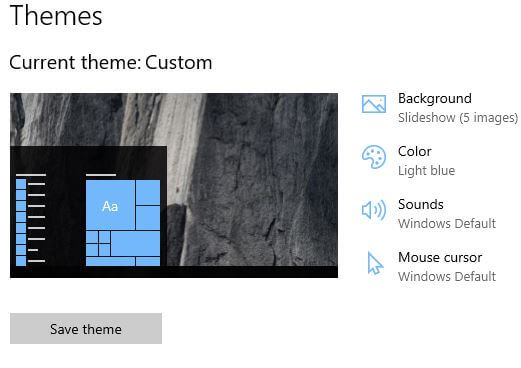Come modificare le immagini Spotlight di Windows 10
Fastidioso dall'immagine dei riflettori di Windows nocambiando su PC o laptop? Ecco come modificare le immagini Spotlight di Windows 10. Non riesci a trovare lo sfondo della schermata di blocco dei riflettori di Windows nel tuo PC. Ogni volta che avvii Windows, puoi vedere diversi tipi di immagini in evidenza di Windows come luoghi famosi, paesaggi, vita, arte e altro ancora.
Puoi modificare la schermata di blocco dei riflettori di Windows 10immagine all'avvio del PC o laptop Windows. Trova le impostazioni dello sfondo dei riflettori di Windows nelle impostazioni della schermata di blocco nel tuo dispositivo. Seguire la procedura passo passo indicata di seguito per modificare le immagini Spotlight di Windows 10.
Potrebbe piacerti:
Come cambiare la lingua in Windows 10
Come mostrare file e cartelle nascosti in Windows 7/8
Come cambiare lo sfondo della schermata di blocco di Windows 10
Come modificare le immagini Spotlight di Windows 10
Puoi ottenere una nuova immagine in evidenza di Windows 10 per la schermata di blocco utilizzando il processo completo indicato di seguito.
Passo 1: Spegni il tuo PC se è acceso
Passo 2: Adesso Inizio nuovamente il tuo PC Windows
Puoi vedere lo sfondo Spotlight predefinito di Windows 10.

Passaggio 3: Rubinetto Mi piace quello che vedi (icona della fotocamera) nell'angolo in alto a destra della schermata di blocco
Di seguito vengono fornite due opzioni che puoi vedere nel tuo PC.
Mi piace: Continuerà a mostrarti immagini dei riflettori di Windows come questa.
Non un fan: Se selezioni questa opzione, passerà a una nuova immagine in evidenza la prossima volta che canti sul tuo PC o laptop.
Passaggio 4: Rubinetto Non un fan
Cambierà le immagini dei riflettori di Windows sulla schermata di blocco al riavvio o all'accensione del PC. Puoi vedere le impostazioni dello sfondo dello sfondo di Windows Spotlight utilizzando le impostazioni della schermata di blocco indicate di seguito.
Impostazioni delle immagini della schermata di blocco dei riflettori di Windows 10
Passo 1: Fare clic con il tasto destro sul desktop o laptop Windows
Passo 2: Rubinetto Personalizzazione
Questa impostazione di personalizzazione include sfondo, schermata di blocco, colori, caratteri, avvio, temi e impostazioni della barra delle applicazioni.
Passaggio 3: Rubinetto Blocca schermo
Passaggio 4: Rubinetto menu a discesa sfondo
Qui puoi modificare lo sfondo, l'immagine e la presentazione dei riflettori di Windows 10 sul tuo dispositivo.

Passaggio 5: Selezionare Windows Spotlight
E questo è tutto.Spero che questo piccolo tutorial sia utile per modificare le immagini Spotlight di Windows 10. Se hai qualche tipo di problema, comunicacelo nella casella dei commenti qui sotto. Resta e connettiti con noi per gli ultimi suggerimenti e trucchi per Windows 10.